El siguiente tutorial ha
sido diseñado con fines instruccionales para dar a conocer a todos
los interesados en instalar esta distribución los pasos a seguir
para realizar una instalación limpia. Los pasos aquí descritos
están orientados al usuario final que no posee mucha experiencia en
el mundo GNU/Linux y desea aprender a conocer las ventajas que nos
proporciona el software libre.
Definiciones Preliminares:
Debian
Es una distribución
GNU/Linux, mantenida y desarrollada por una comunidad de
programadores y colaboradores de todo el mundo. La filosofía
fundamental de la comunidad que desarrolla esta distribución es
garantizar un sistema operativo 100% libre por lo tanto no se
incluyen paquetes o programas privativos para solventar esto la
comunidad ofrece paquetes libres.
Debian consta principalmente de tres
ramas diferentes:
Versión Estable la actual es 6.0
llamada Squeeze contiene paquetes probados por la comunidad y como
tal no deberían generar errores de allí su nombre “stable”. Es
ideal para servidores donde solo es necesario contar con un sistema
estable por lo que muchos paquetes o programas corresponden a
versiones anteriores a las actuales que se pueden conseguir en otras
distribuciones.
Versión Prueba llamada Wheezy contiene paquetes y programas actualizados al día por
lo que es probable que se presenten algunas fallas, no obstante, es
bastante estable y es ideal para escritorios porque permite tener
todo el sistema actualizado.
Versión Sid es la versión donde se
encuentran todos los paquetes a ser probados por la comunidad así
que no se asegura que ni siquiera funcionen.
Cada paquete es probado y mejorado por
la comunidad hasta que pasa a la versión experimental a la versión
prueba y luego a la estable donde culmina su ciclo.
Es por esto que las versiones de debian
salen cada par de año, pues, van pasando por varios ciclos para
lograr sus objetivos.
Pasos para la Instalación
- Asegurarnos que el equipo o laptop tenga activado el boteo por CD/DVD. Para ello, accedemos a las propiedades del BIOS SETUP con la tecla correspondiente.
- Introducimos el CD/DVD Debian y veremos una pantalla similar a esta donde podemos seleccionar el tipo de instalación, bien sea, “modo texto” o “modo gráfico”. Escogemos “Graphical install” para mayor facilidad (Ver figura 1).Figura 1
- Inmediatamente se inicia la instalación y nos muestra esta una pantalla para seleccionar el idioma de instalación, en nuestro caso seleccionamos “Español” y hacemos clic en “Continuar” (Ver figura 2).Figura 2
- Seguidamente se nos pregunta sobre nuestra ubicación, seleccionamos “Venezuela” o el país que corresponda y presionamos el botón “Continuar” (Ver figura 3).Figura 3
- Seleccionamos la configuración para el teclado en este caso se seleccionó “latinoamericano”, y presionamos el botón “Continuar” (Ver figura 4).Figura 4
- Se inicia el proceso de detección de unidades y otros dispositivos y nos aparece una pantalla como la de la figura 5 para una instalación sencilla dejamos en blanco y presionamos el botón “Continuar”.Figura 5
- En la pantalla siguiente escribimos el nombre de la máquina, cualquiera que identifique el equipo y presionamos el botón “Continuar” (Ver figura 6).Figura 6
- En la pantalla nombre de dominio de red dejamos en blanco y presionamos el botón “Continuar” (Ver figura 7).Figura 7
- Luego asignamos una contraseña de usuario root o administrador que sea lo bastante segura para evitar intrusos en nuestro sistema. El usuario root tiene derechos prácticamente a todo así que procuremos que no se nos olvide y que no sea fácil de adivinar y presionamos el botón “Continuar”(Ver figura 8).Figura 8
- En la pantalla sobre nombre de usuario escribimos cualquier nombre para identificar al “usuario ordinario” que va a utilizar el sistema. Se pueden crear muchos usuarios con ciertos derechos y privilegios pero eso es material de otro tema y presionamos el botón “Continuar”(Ver figura 9).Figura 9
- Asignamos la contraseña para el usuario que acabamos de crear y presionamos el botón “Continuar”(Ver figura 10).Figura 10
- Para una instalación sencilla seleccionamos “utilizar todo el disco” y presionamos el botón “Continuar” (Ver figura 11).Figura 11
- En el particionado del disco el instalador no recomienda no separar todas las particiones se puede escoger esa opción, aunque otros tutoriales recomiendan seleccionar la opción “separa la partición /home”. En este ejemplo se seleccionó la primera opción y presionamos el botón “Continuar” (Ver figura 12).Figura 12
- En la pantalla resumen de particionado de disco seleccionamos finalizar y escribir los cambios y presionamos el botón “Continuar” (Ver figura 13).Figura 13
- En la pregunta ¿Desea escribir los cambios? Seleccionamos “si” y presionamos el botón “Continuar” (Ver figura 14).Figura 14
- En esta pantalla el instalador nos pregunta si disponemos de otro CD/DVD debian que contenga paquetes adicionales. Si los tenemos seleccionamos la opción “si” en caso contrario seleccionamos la opción “no” como se hizo en este ejemplo y presionamos el botón “Continuar” (Ver figura 15).Figura 15
- En la pregunta desea utilizar una réplica de red si contamos con una conexión a internet un poco lenta seleccionamos la opción “no”. En caso de seleccionar la opción “si” tenemos que asegurarnos de disponer de una conexión a internet por medio de cable de red Ethernet preferiblemente lo que hace el instalador es ubicar una réplica del sistema con programas más actualizados a los disponibles en el CD/DVD por lo que toca esperar un bien rato a que se descargen para proseguir con la instalación. En este ejemplo, se seleccionó la opción “no” y presionamos el botón “Continuar” (Ver figura 16).Figura 16
- En la pantalla sobre la encuesta seleccionar la opción “no” y presionamos el botón “Continuar” (Ver figura 17).Figura 17
- En la pantalla selección de programas, marcamos las opciones correspondiente al uso habitual que tendrá el sistema, seleccionamos “Entorno de Escritorio Gráfico” y “Utilidades estándar del sistema” en caso que sea una laptop, seleccionamos la opción “Ordenador portátil” también. y presionamos el botón “Continuar” (Ver figura 18).Figura 18
- Aquí el instalador inicia la lectura e instalación de los paquetes y programas necesarios según los requerimientos especificados en la pantalla anterior.Figura 19
- Una vez culminada la instalación de loa paquetes o programas aparece la pantalla donde se nos pregunta si deseamos instalar el cargador de arranque GRUB en el registro principal de arranque. Seleccionamos la opción “si” y presionamos el botón “Continuar” (Ver figura 20).Figura 20
- Con esto termina la instalación, reiniciamos y tendremos una pantalla de bienvenida del sistema como esta. Ya tenemos nuestro debian instalado, ahora toca hacer algunas configuraciones básica.Si todos los dispositivos fueron reconocidos en la instalación entonces ya está Listo!!!








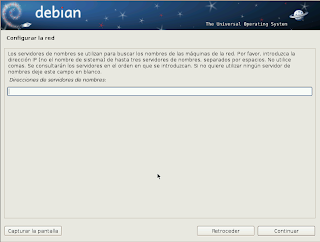




















0 comentarios:
Publicar un comentario