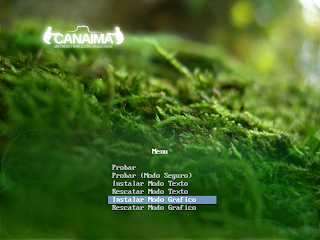Probando
esta Metadistrubución basada en Debian Squeeze y orgulloso de que en
nuestro país se desarrolle Software Libre, gracias a la Revolución
Tecnológica, me parece una buena opción cuando se necesitan
herramientas básicas para el trabajo de oficina o el hogar.
En el
experimento se instaló este sistema operativo en un equipo portátil
y el algunos modelos de laptops es muy conocido en la Comunidad
Debian que se pueden producir ciertas fallas en los procesos
“suspender” e “hibernar”. Y por supuesto, Canaima GNU/LINUX
3.0 como está basada en Debian sobre todo de la rama estable
“Squeeze” no está exenta de las fallas comunes en Debian.
Pero, si es
el caso de que un equipo portátil tiene instalada esta
metadistribución y presentan problemas al “suspender” o
“hibernar” la solución es simple.
En primer
lugar debemos descargar e instalar el paquete uswsusp conforme
a nuestra arquitectura 32 bit o 64 bit, lo podemos descargar
directamente desde la lista de repositorios Debian o a través del
siguiente enlace.
Una
vez descargado el paquete lo instalamos con el “instalador de
paquetes Gdeb”
El
paquete uswsusp permite al equipo suspender e hibernar, empleando los
comandos “s2ram” que le indica al computador que suspenda y
guarde la sesión en la memoria RAM y “s2disk” que le indica al
computador que hiberne y guarde la sesión en el disco duro.
Retomando
el tema, una vez instalado el paquete “uswsusp” probamos la
suspensión e hibernación ejecutando en un terminal los siguiente
comandos.
Comando # 1
sudo s2ram
Si no funciona
usar este otro
Comando # 2
sudo s2ram --force
Luego, probamos
hibernar
comando # 3
sudo s2disk
Si todo funciona bien, con el comando Nro 1 o 2 el
equipo debería entrar en estado de suspensión y despertar al pulsar
una tecla o mover el ratón.
Y si la hibernación funciona bien con el comando # 3 el
equipo entra en estado de hibernación y despierta al oprimir el
botón de encendido de la laptop.
Ahora queda por hacer unos pequeños arreglos en la
ejecución automática de las funciones antes descritas. Es decir,
vamos a modificar los scripts predeterminados para que todo funcione
sin problemas.
OJO: Antes de modificar los scripts de suspensión e
hibernación ubicados en /usr/lib/hal/scripts/linux/ realizamos
copias de seguridad en el caso de que necesitemos volver a dejar todo
como estaba.
Ejecutamos los siguientes comandos para crear copias de
seguridad de los scripts en cuestión:
sudo cp /usr/lib/hal/scripts/linux/hal-system-power-suspend-linux /usr/lib/hal/scripts/linux/hal-system-power-suspend-linux.bak
sudo cp /usr/lib/hal/scripts/linux/hal-system-power-hibernate-linux /usr/lib/hal/scripts/linux/hal-system-power-hibernate-linux.bak
Paso
seguido modificamos el scripts “hal-system-power-suspend-linux”
Escribiendo en la terminal o cónsola
sudo gedit /usr/lib/hal/scripts/linux/hal-system-power-suspend-linux
Borramos todo lo que aparece en el archivo y escribimos esto (o
copiar y pegar)
#!/bin/sh
/sbin/s2ram --force
Guardamos y
cerramos.
De la misma manera, modificamos el archivo que contiene el scripts
hal-system-power-hibernate-linux
Escribiendo en la terminal
sudo gedit /usr/lib/hal/scripts/linux/hal-system-power-hibernate-linux
Borramos todo lo que aparece en el archivo y escribimos esto:
#!/bin/sh
/sbin/s2disk
Finalmente, creamos un documento en blanco con gedit en nuestro Escritorio, por ejemplo, y escribimos el siguiente código:
S2RAM_OPTS="-f -s -v -a 2"
SLEEP_MODULE=uswsusp
SLEEP_MODULE="uswsusp kernel"
Asignamos nombre al archivo recién creado como "s2ram_options" (sin las comillas) y lo copiamos en:
/etc/pm/config.d
cp s2ram_options /etc/pm/config.d
Guardamos y cerramos todo y reiniciamos el sistema.
Con esto ya se resuelve el problema de suspensión e
hibernación de un equipo portátil. Este proceso fue probado y
funcionó en 100% es aplicable a problemas similares en Debian
Squezee, ArchLinux, Ubuntu Feisty y Gutsy. Al menos en estos que he
probado personalmente con este método.
Si queremos dejar todo como estaba "por alguna razón" eliminamos el archivo "s2ram_options" desde su ubicación:
cd /etc/pm/config.d
rm -R s2ram_options
Y los scripts de hibernado y suspensión que modificamos y dejamos una copia de seguridad las restauramos a su estado original así:
sudo cp -r /usr/lib/hal/scripts/linux/hal-system-power-suspend-linux.bak /usr/lib/hal/scripts/linux/hal-system-power-suspend-linux
sudo cp -r /usr/lib/hal/scripts/linux/hal-system-power-hibernate-linux.bak /usr/lib/hal/scripts/linux/hal-system-power-hibernate-linux